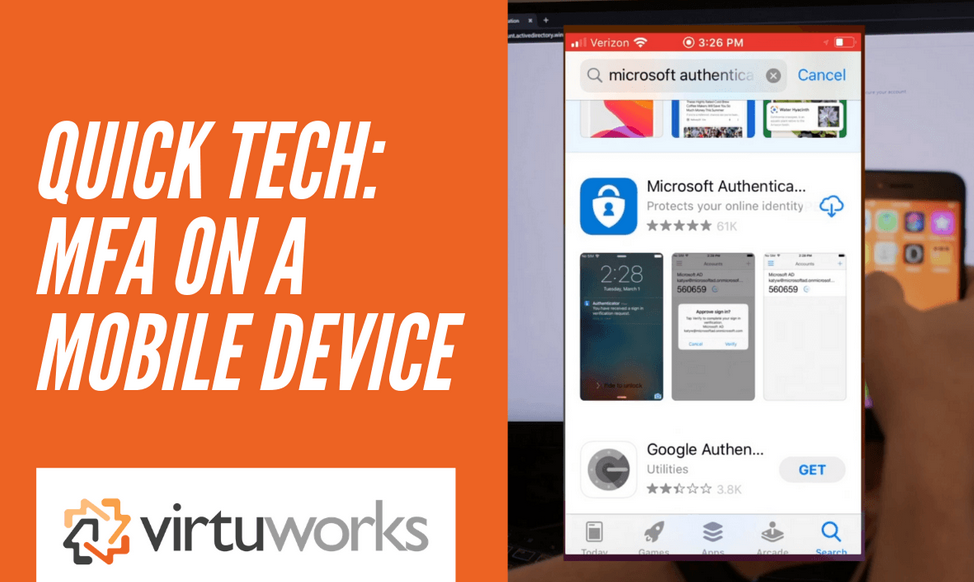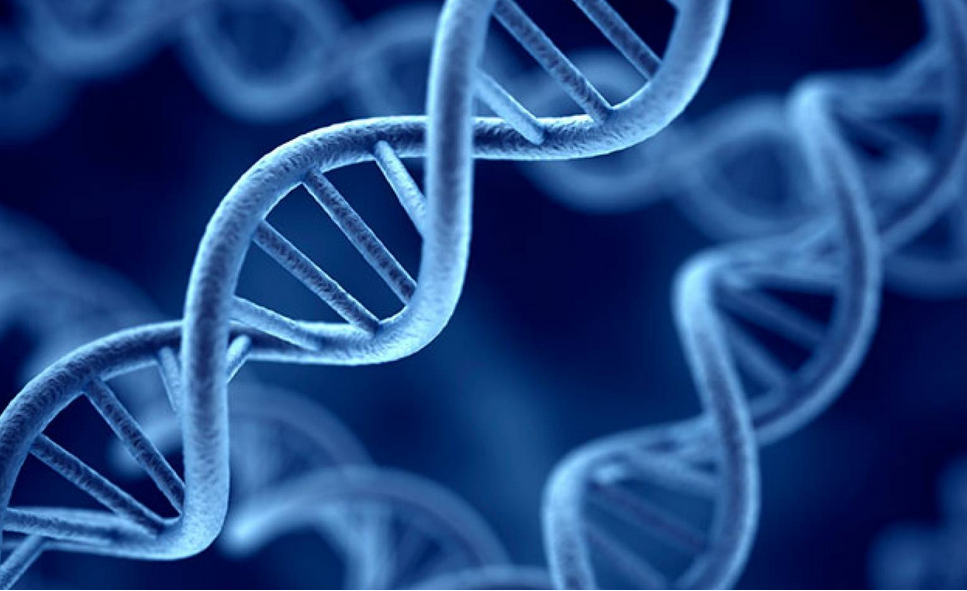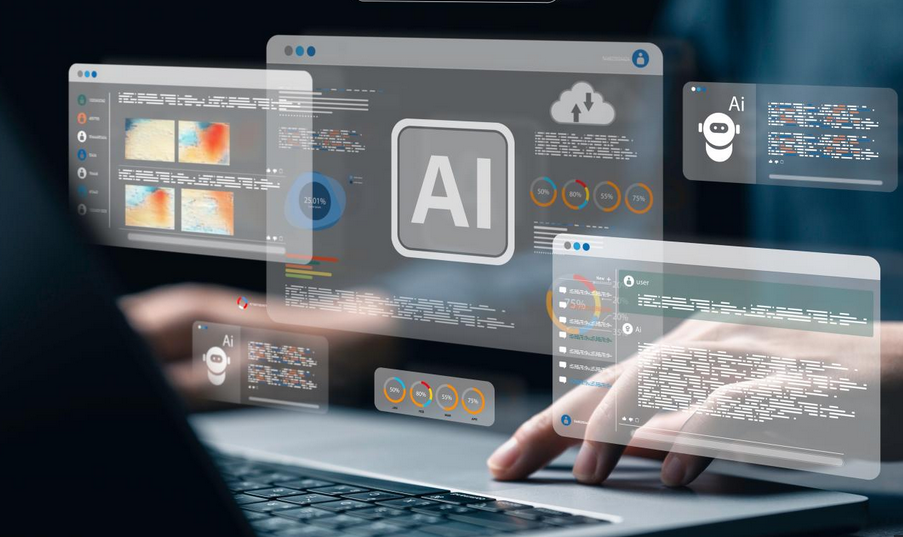Sign up for Microsoft Store for Business
Before you can use Microsoft Store for Business to deploy and manage apps, you must first sign up. Use the following procedure to sign up for Microsoft Store for Business:
- Open a web browser and navigate to https://www.microsoft.com/business-store.
- In the upper right, click Sign in.
- Enter the credentials for your organization’s global admin account.
- On the Microsoft Store for Business web page, select Manage.
- Accept the Microsoft Store for Business and your data warning, as displayed in Figure 4-10.
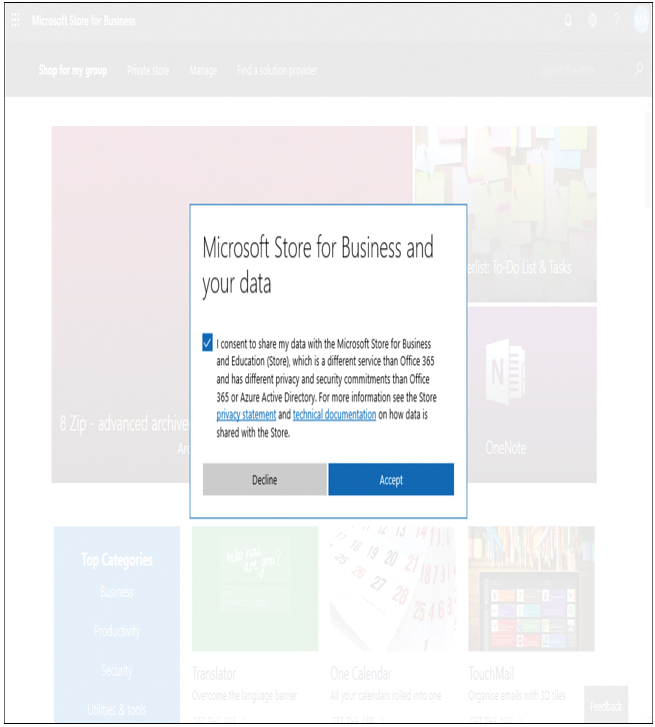
Figure 4-10 Accepting the Microsoft Store For Business And Your Data warning
- On the Overview page, click Products & Services in the navigation pane.
After your store is provisioned, you will see Sway, OneNote, PowerPoint Mobile, Excel Mobile, and Word Mobile apps listed. When they do appear, you can deploy these apps to your users.
Note Provision the Business Store
Note that provisioning the Business Store can take up to 36 hours.
Manage administrative roles
Although you can choose to administer everything in Microsoft Store for Business using your Azure AD global admin account, you can also assign administrative roles to your organization’s users. The relevant available roles are as follows:
- Admin Can perform all tasks and assign roles to others
- Purchaser Can acquire and distribute products for your organization
- Basic Purchaser Can acquire and distribute products they own
- Device Guard Signer Can manage Device Guard settings
Table 4-1 lists the administrative abilities each role has.
TABLE 4-1 Microsoft Store for Business administrative and purchasing roles
| Ability | Admin | Purchaser | Basic purchaser | Device Guard Signer |
| Account settings and permission | Yes | |||
| Procure from Microsoft store | Yes | Yes | Yes | |
| Manage all items | Yes | Yes | ||
| Manage items I procure | Yes | |||
| Sign policies and catalogs | Yes | Yes |
To assign a role to a user, use the following procedure:
- In Microsoft Store for Business, select the Permissions tab in the navigation pane.
- In Permissions, select the Roles tab, and then select Assign roles.
- In the Enter a name or email address box, enter the name or email address for the user to which you want to assign a specific role and press Enter.
- Select the appropriate role or roles and then select Save, as displayed in Figure 4-11.
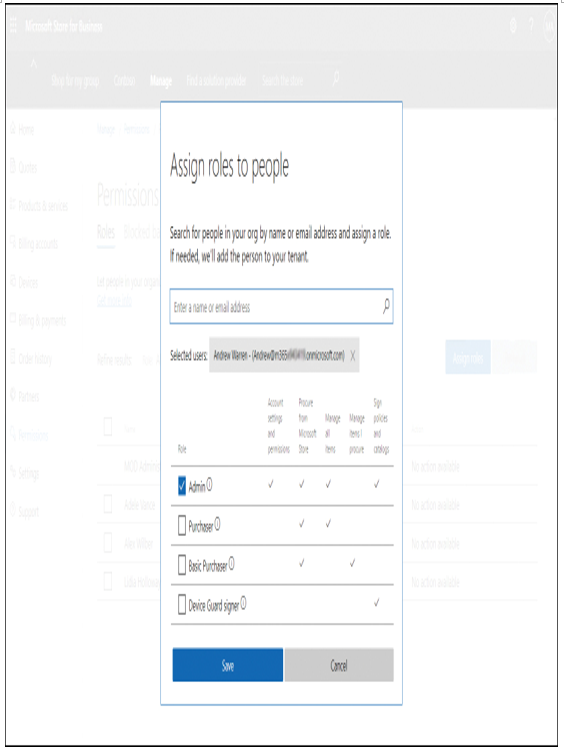
Figure 4-11 Assigning an admin role
You can review the assigned roles, as displayed in Figure 4-12, by selecting the Roles tab.
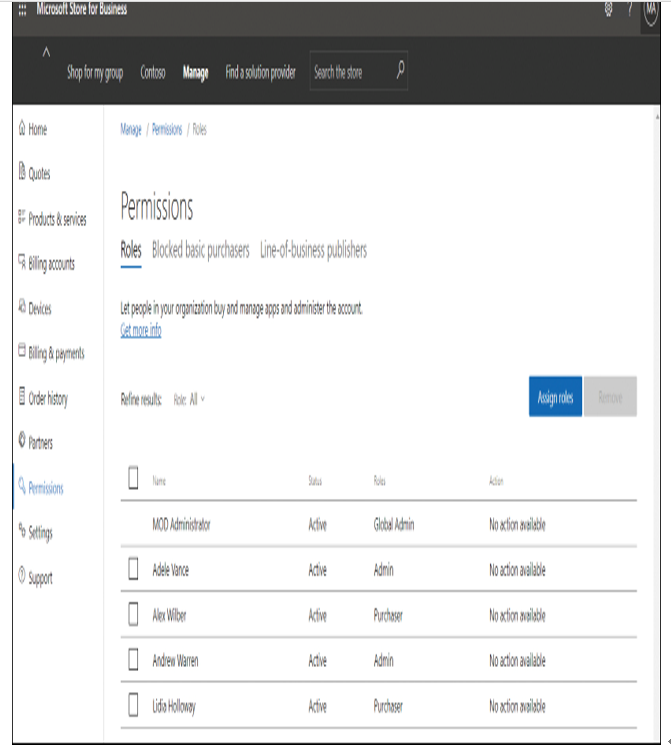
Figure 4-12 Reviewing assigned roles
You can also configure permissions for standard users within your organization. To do this, in the navigation pane, select Settings. Then, on the Shop tab, displayed in Figure 4-13, you can review and edit these permissions.
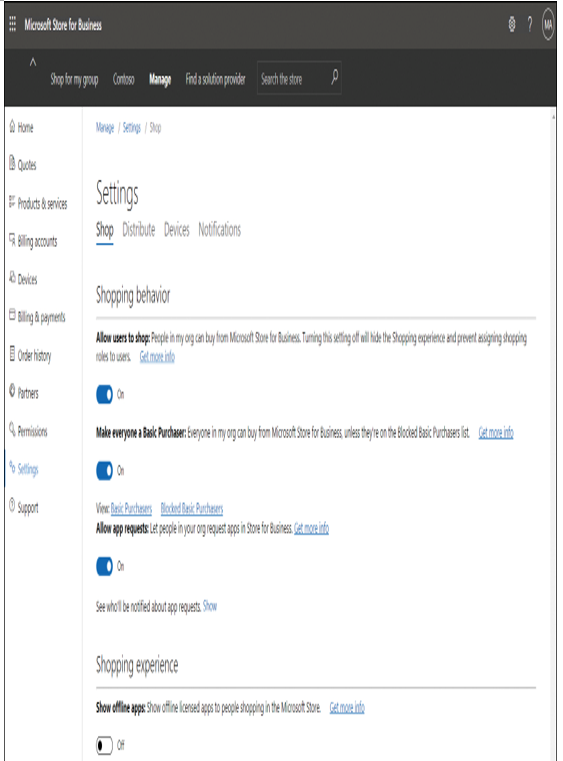
Figure 4-13 Reviewing shopping behavior
You can edit the following permissions:
- Allow users to shop By default, anyone can buy apps from Microsoft Store for Business. If you disable this setting, the shopping experience of the store is hidden, and users cannot purchase apps.
- Make everyone a Basic Purchaser By default, everyone in your organization can buy from Microsoft Store for Business, unless you added them to the Blocked Basic Purchasers role on the Permissions page. They can also manage the items they purchase.
- Allow app requests Enables users to request specific apps be available. Select the Show link to determine who receives these requests.