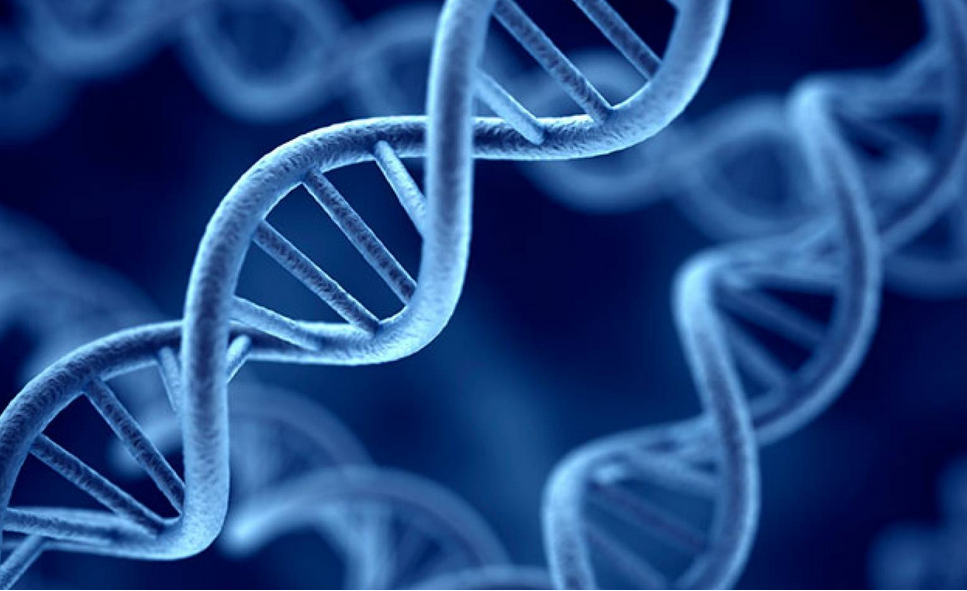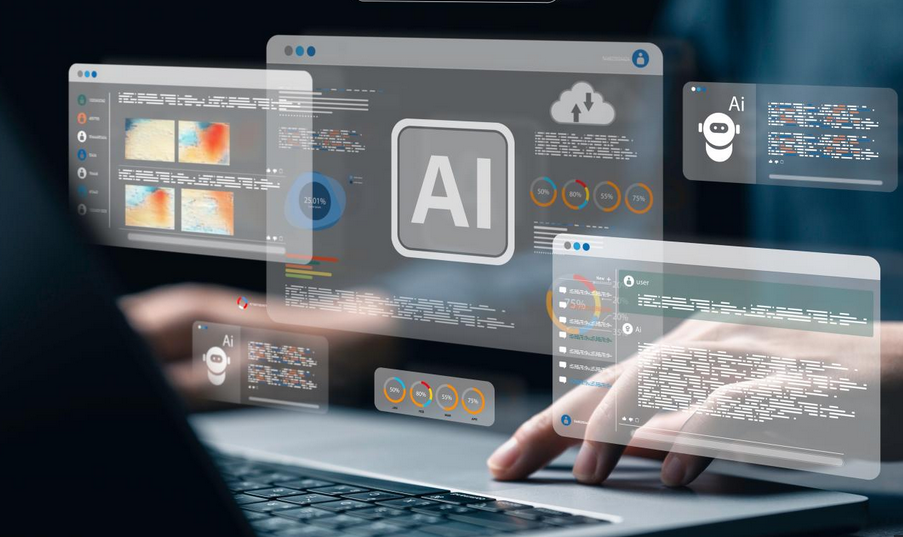Implement an Android app configuration policy
To create an Android app configuration policy, the process is almost identical to the process for iOS.
Note Deploying Outlook for IOS and Android App Configuration Settings
You can find out how to use app configuration policies to configure a specific app (in this case, Outlook for iOS and Android) by referring to the Microsoft website at https://docs.microsoft.com/exchange/clients-and-mobile-in-exchange-online/outlook-for-ios-and-android/outlook-for-ios-and-android-configuration-with-microsoft-intune.
Implement an Android app configuration policy
You can also create a managed app configuration policy by selecting the app instead of first choosing the platform. To do this, use the following procedure:
- In the Microsoft Endpoint Manager admin center, navigate to Apps.
- In the Apps blade, select App configuration policies.
- Select Add, and then in the Add drop-down list, select Managed apps.
- On the Basics tab, enter the following values:
• Name Enter a name for your new policy.
• Description Enter an optional description.
• Device enrollment type This is set to Managed apps and cannot be changed.
• Public apps Click the Select public apps link, and then select the appropriate app(s) on the Select apps to target blade. Apps for both iOS and Android are displayed. Click Select when done. The public apps list is updated, and the platform for the app is displayed alongside the app name.
• Custom apps Use the Select custom apps link to locate the appropriate custom app.
- Select Next.
- On the Settings page, enter the required Name and Value pairs to configure your apps.
- Select Next, and then assign your policy.
- Finally, select Next and then select Create.