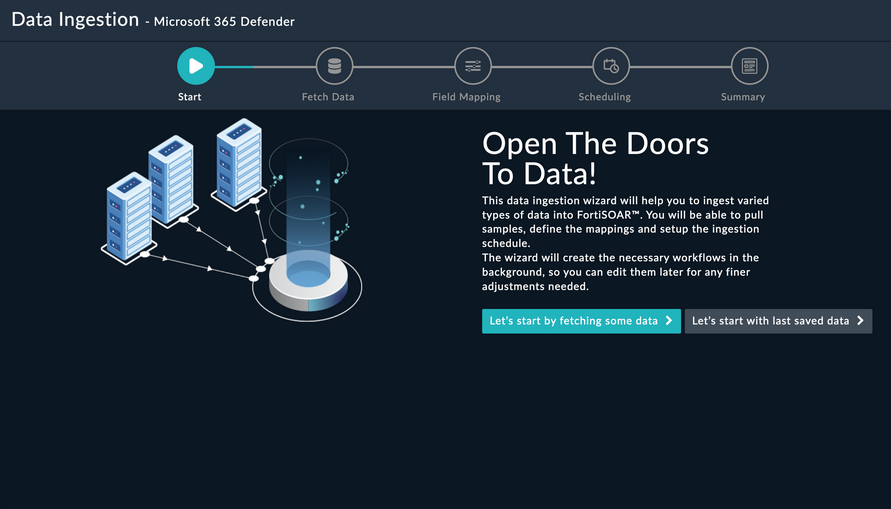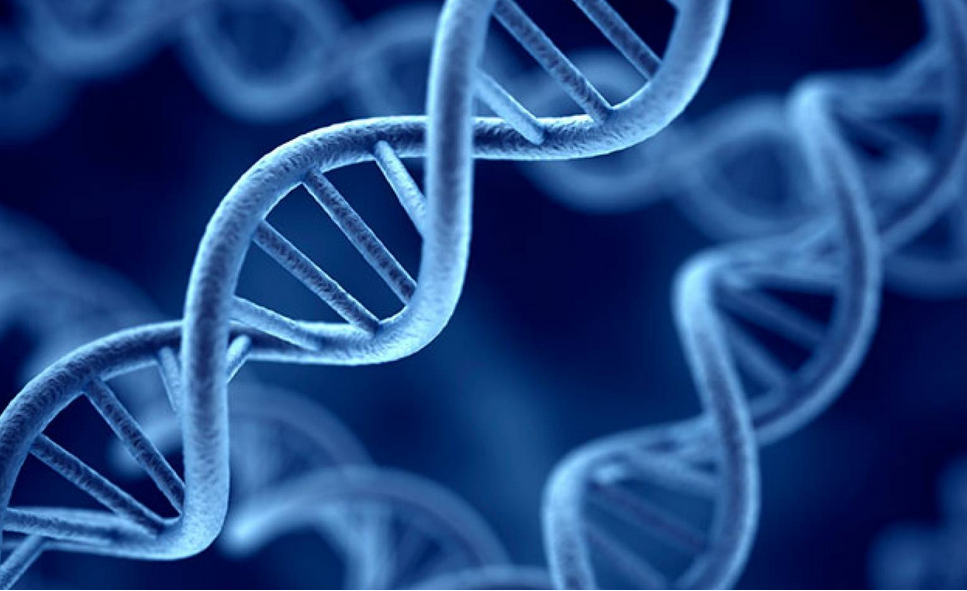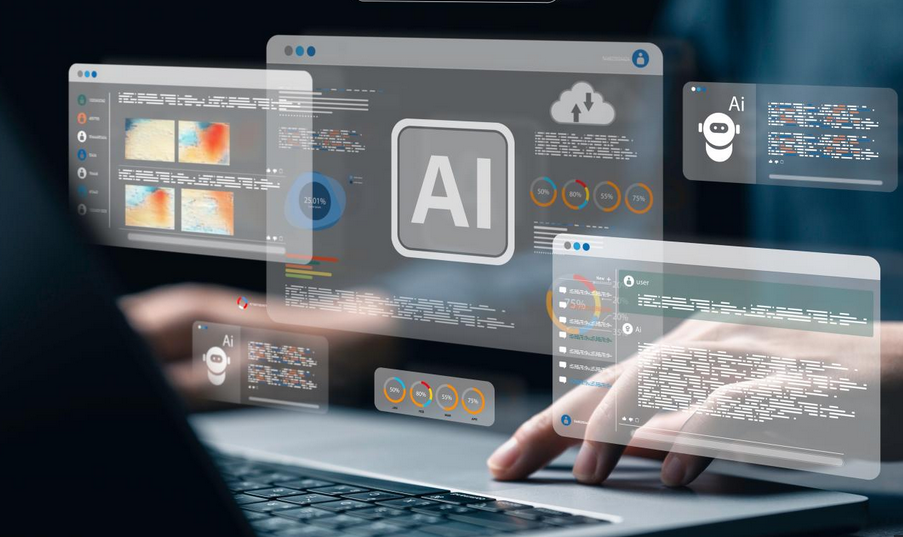Enable the private store
You can create a private store for your users with Microsoft Store for Business. When your users open the store app in Windows 10, they will be able to see a Private Store tab. You can configure this tab with your organization name if you wish.
To configure and enable a private store, use the following procedure:
- In Microsoft Store for Business, select Settings, and then select the Distribute tab.
- Under the Private Store heading, select the Change link.
- In the Private Store window, enter the name of the private store and select Save. As displayed in Figure 4-14, the store name is changed in the menu.
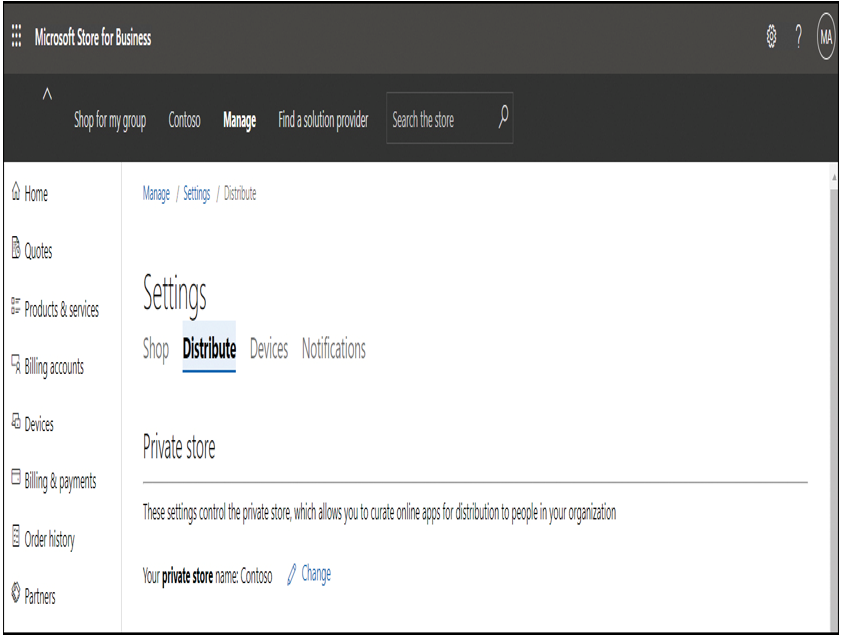
Figure 4-14 Editing the private store details
4. In the menu bar, select the link for your private store, and then select Activate private store, as displayed in Figure 4-15.
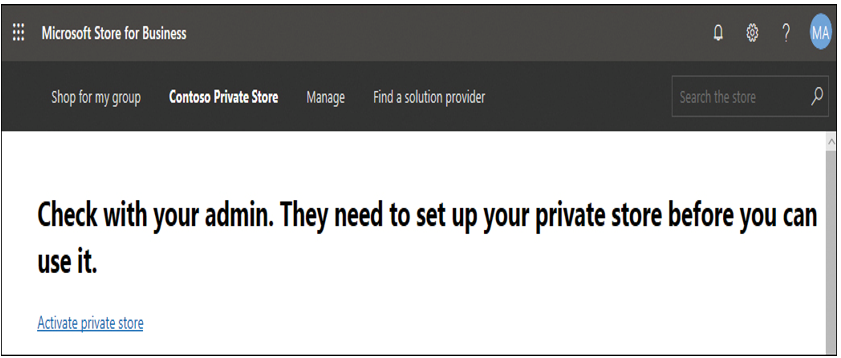
Figure 4-15 Activating the private store
5. Accept the Microsoft Store for Business and Education Services Agreement.
The private store is provisioned and enabled.
Licensing store apps
For a user to install and use an app, the app must be licensed. Microsoft Store for Business supports two methods for licensing apps:
- Online All apps in the Store support online licensing, and this is the default licensing mode. Users require an Azure AD account and must authenticate with the Store before they can acquire online licensed apps. You can either distribute online licensed apps by using the Store or by using Microsoft Intune or Microsoft Endpoint Configuration Manager.
- Offline Only certain apps support this licensing mode. Using offline licensing enables an organization to obtain the app and install it on the organizational network for distribution to users’ devices. These apps can be deployed using Intune or Endpoint Configuration Manager, and they can even be embedded into a standard Windows 10 desktop image. Using the offline mode requires that you purchase the required licenses from the software vendor. Note that this mode enables you to make apps available to users that do not have an Azure AD account and/or cannot connect to the Store.
Offline apps can be made visible in the Store by using the following procedure:
- In Microsoft Store for Business, on the Settings node, select Shop.
- As displayed in Figure 4-16, under Shopping experience, beneath Show offline apps, select On.
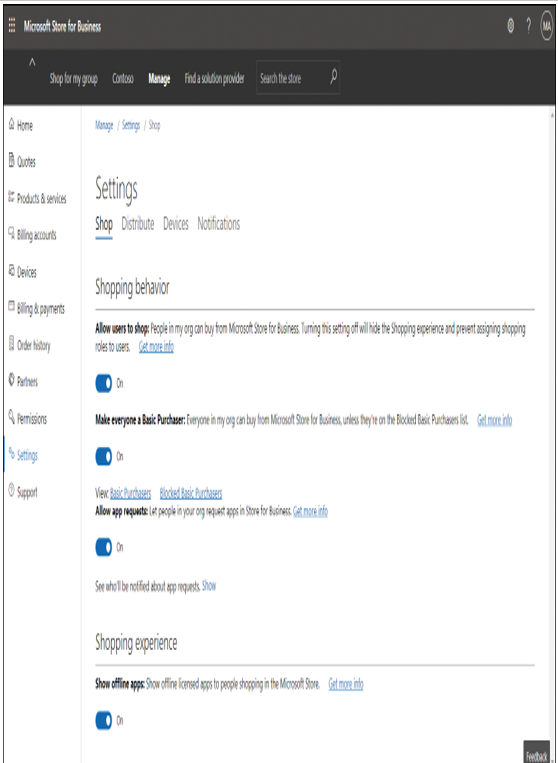
Figure 4-16 Enabling offline apps