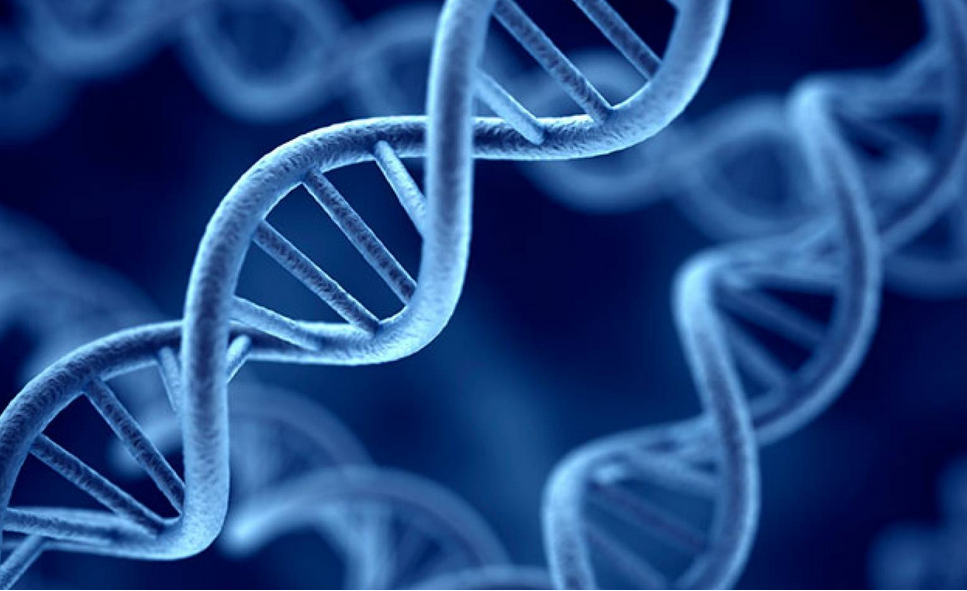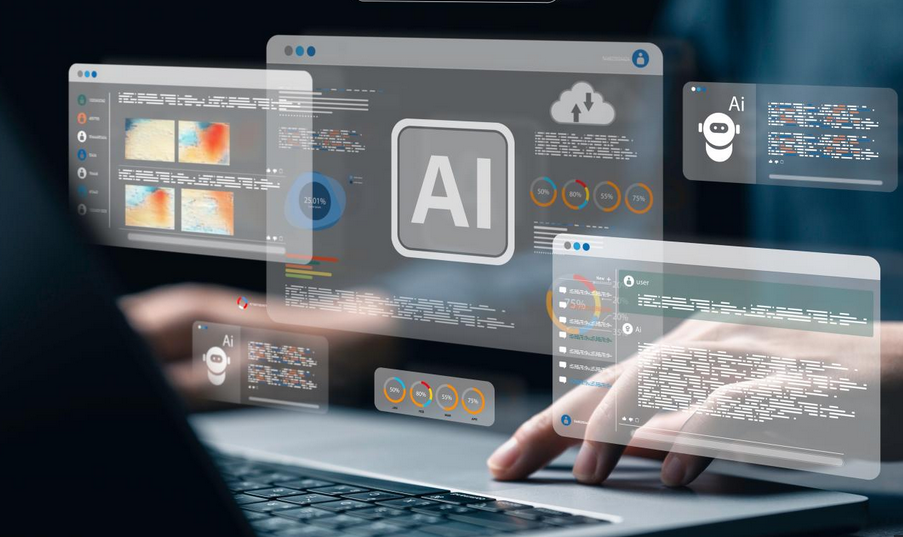Apply provisioning packages
To apply a provisioning package, you must distribute the PPKG file and its associated security catalog file ( with a .cat extension). Then distribute the package to your users’ devices. A simple way to apply a provisioning package is locate the package file and double-click it. When prompted, as displayed in Figure 4-29, select Yes, add it.
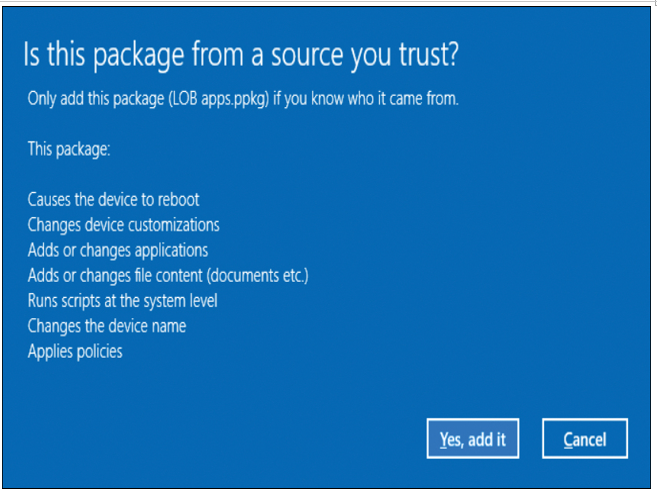
Figure 4-29 Installing a provisioning package
From the Settings app, you can view installed packages and add or remove additional packages. Select the Accounts node, and then on the Access work or school account page, select Add or remove a provisioning package. Installed packages are displayed.
Configure and implement assigned access or public devices
Often, organizations have special-use devices, which are devices that perhaps run only a single app. These devices might be available in public areas for use by visitors. Alternatively, these devices might be available for use by organizational users in a restricted location, such as a library.
Windows 10 supports the notion of assigned access or public devices, sometimes referred to as kiosk mode. You can configure kiosk mode in several ways.
Enable kiosk mode in Windows 10 using the Settings app
In Windows 10, you can use the Settings app to define kiosk mode. Use the following procedure:
- Open the Settings app.
- Select Accounts and then select Family & other users.
- Scroll down and beneath the Set up a kiosk heading, select Assigned access, as displayed in Figure 4-30.
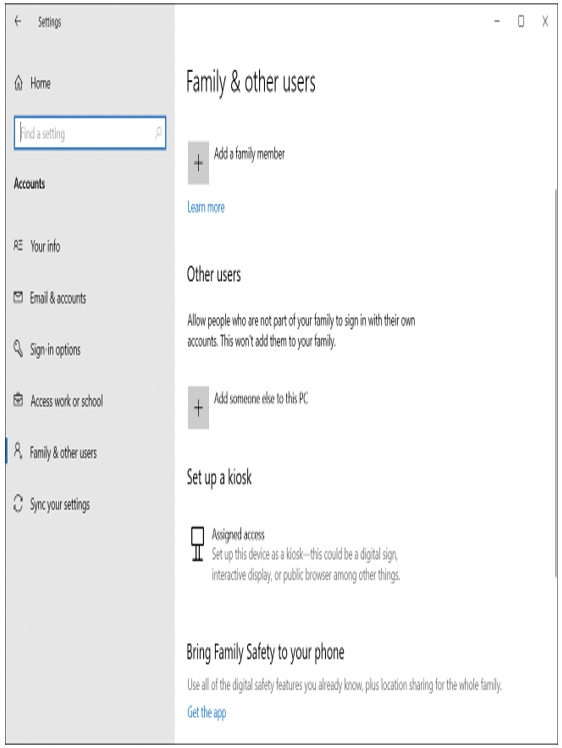
Figure 4-30 Setting up assigned access
- On the Set up a kiosk page, select Get started.
- In the Create an account window, enter the name of an account to create. This account is used for assigned access. Select Next.
- In the Choose a kiosk app window, select the single assigned app that the kiosk account will use, as displayed in Figure 4-31. Select Next.
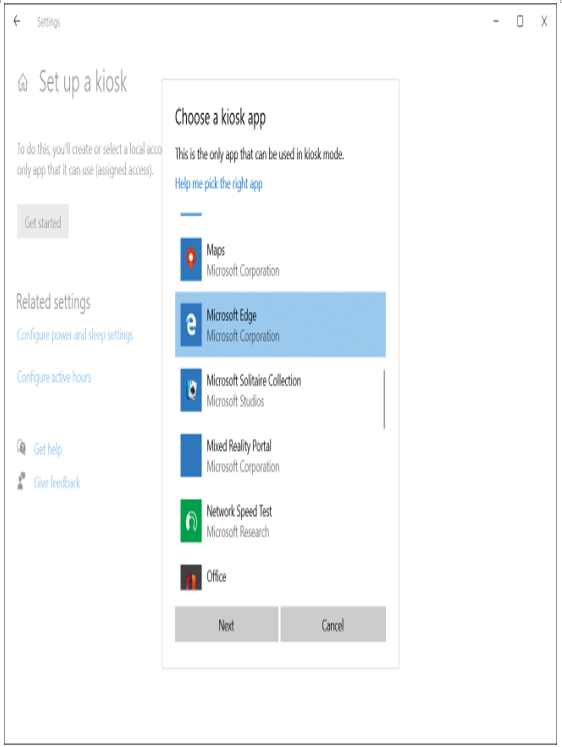
Figure 4-31 Specifying an app for kiosk mode
7. Select Close to complete the procedure.
You can review or edit the selected settings on the Set Up A Kiosk page, as displayed in Figure 4-32. When you sign in using the designated account, only the configured app will run. To remove kiosk mode, click the selected user, and beneath the user, click Remove Kiosk.
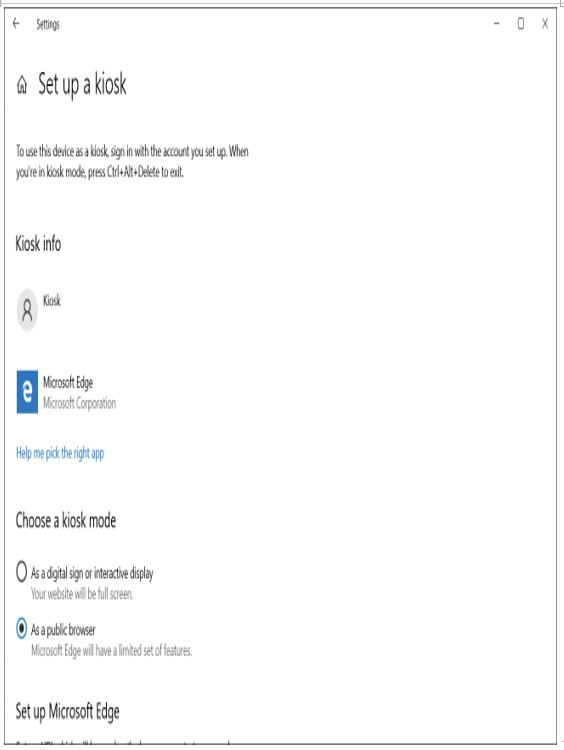
Figure 4-32 Reviewing the kiosk mode settings