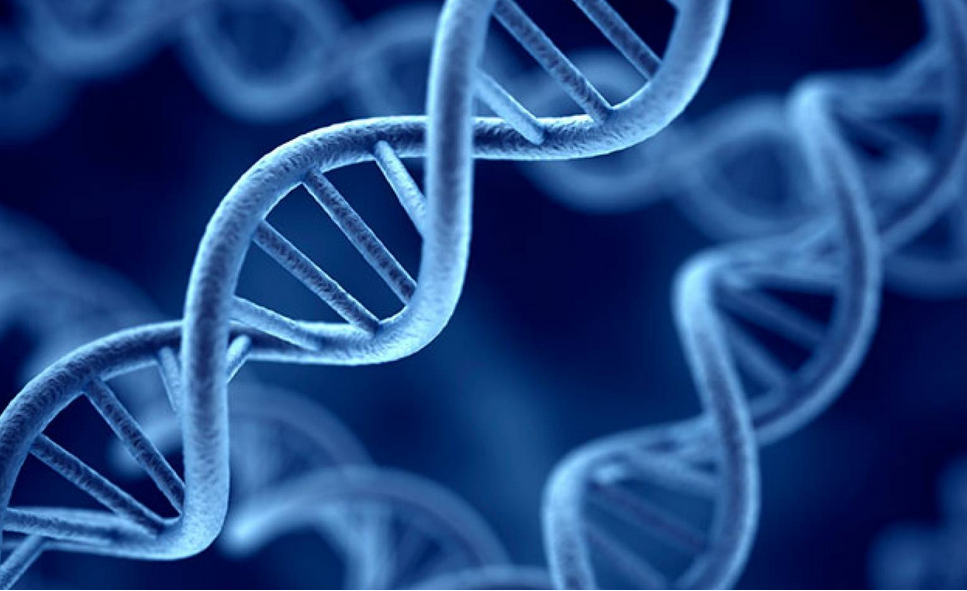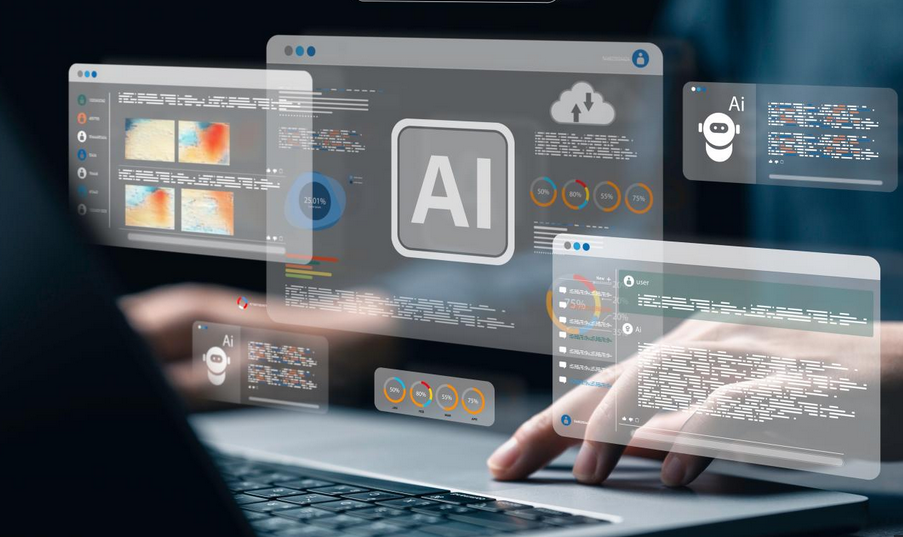Add Microsoft 365 apps
To add a Microsoft 365 suite app to Windows 10 devices, use the following procedure:
- In Microsoft Endpoint Manager admin center, select Apps, and then select Windows.
- On the Windows apps blade, select Add.
- On the Select app type blade, in the App type list, under the Microsoft 365 Apps heading, select Windows 10, as displayed in Figure 4-5, and then click Select.
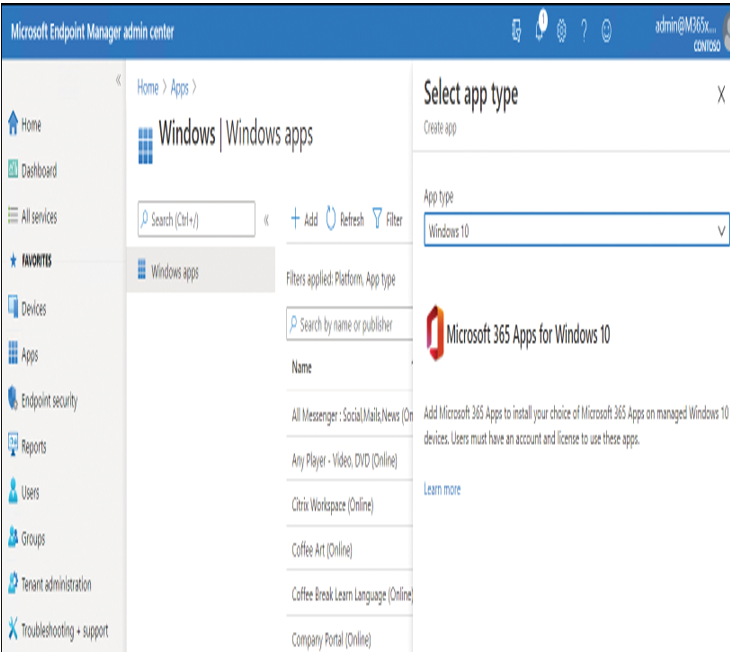
Figure 4-5 Adding Microsoft 365 apps to Windows 10 devices
- On the App suite information tab, most properties are preconfigured. However, you can choose to feature the app in the Company Portal, and add notes. Select Next.
- On the Configure app suite tab, in the Select Office apps list, select the components of Office that you want to deploy. These are Access, Excel, OneDrive (Groove), OneNote, Outlook, PowerPoint, Publisher, Skype for Business, Teams, and Word. All are selected, with the exception of OneDrive (Groove).
- In the Select other Office apps (license required) list, select any additional Office products you want to deploy, such as Project Online Desktop Client.
- Next, choose the architecture (32-bit or 63-bit) and the Update Channel, as displayed in Figure 4-6. You can also choose to remove other versions of software on targeted devices, and select a specific version of Microsoft 365 apps. The default is the latest version available.
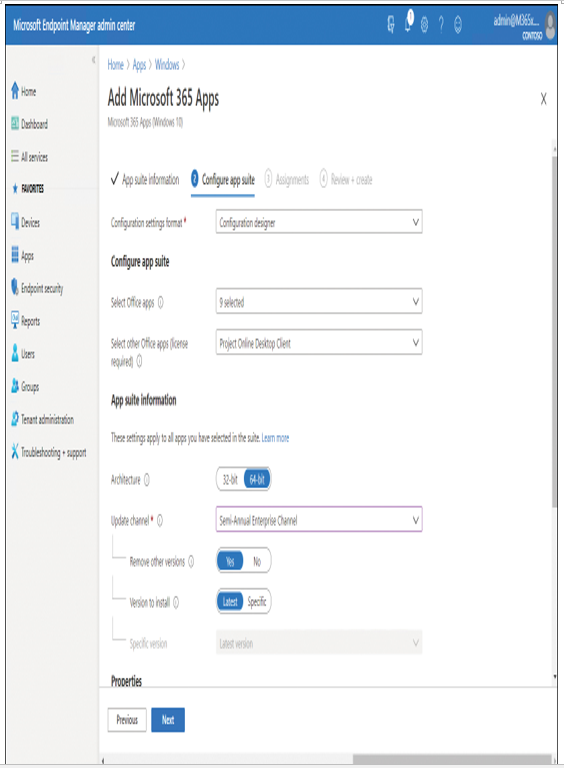
Figure 4-6 Configuring Microsoft 365 App Suite properties
- You can configure a number of additional properties, including supported languages. When you’re ready, select Next.
- On the Assignments tab, displayed in Figure 4-7, you can assign the suite to a group, to all users, or to all devices. You can choose to make the app suite required or available for enrolled devices. If you choose to make an app available, you can only assign it to user groups. The available app is displayed in the Company Portal app for assigned users to choose to install.
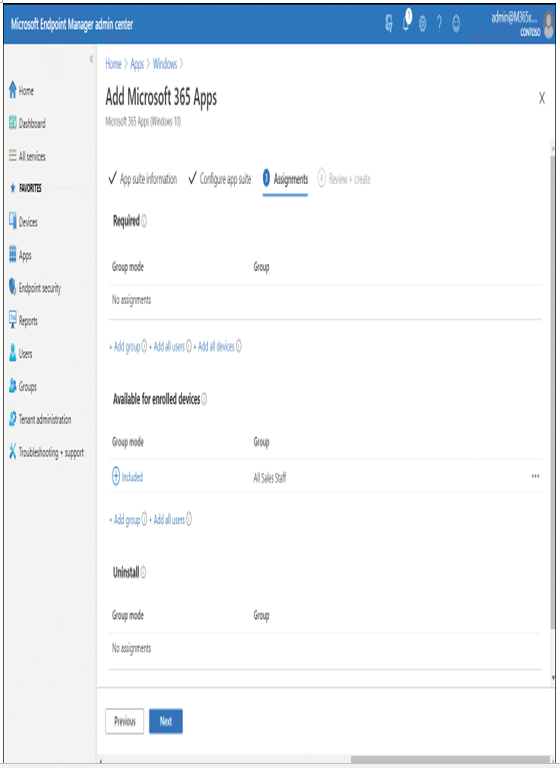
Figure 4-7 Configuring Microsoft 365 App Suite assignments
10. Select Next, and then, on the Review + create tab, review your choices. When you’re ready, select Create.
After creating the app, you can use the monitoring options to view installation status for both devices and users. In Figure 4-8, the Overview page is selected for the Company Portal app.
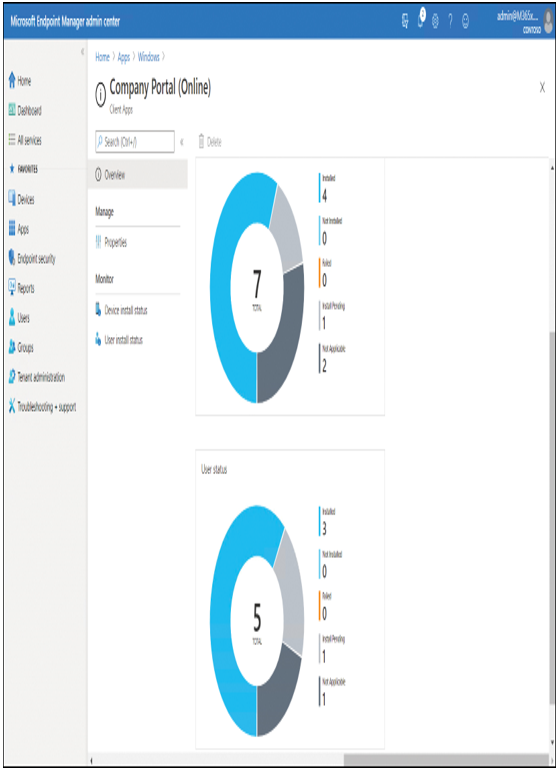
Figure 4-8 Reviewing app assignment status
The process for assigning Microsoft 365 apps to macOS varies inasmuch as you cannot control which components of Office you deploy, nor can you define app suite settings, such as Update and Architecture settings.