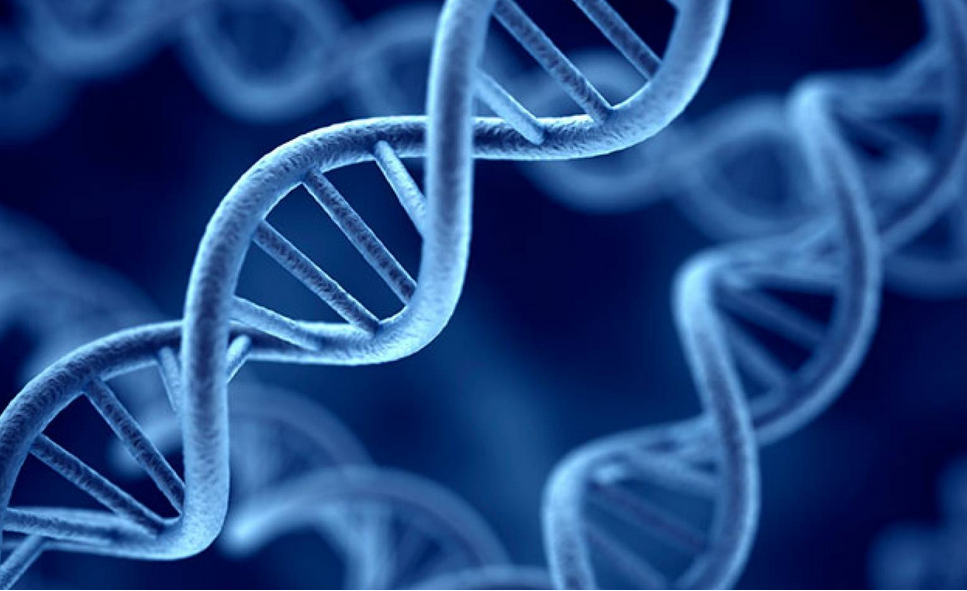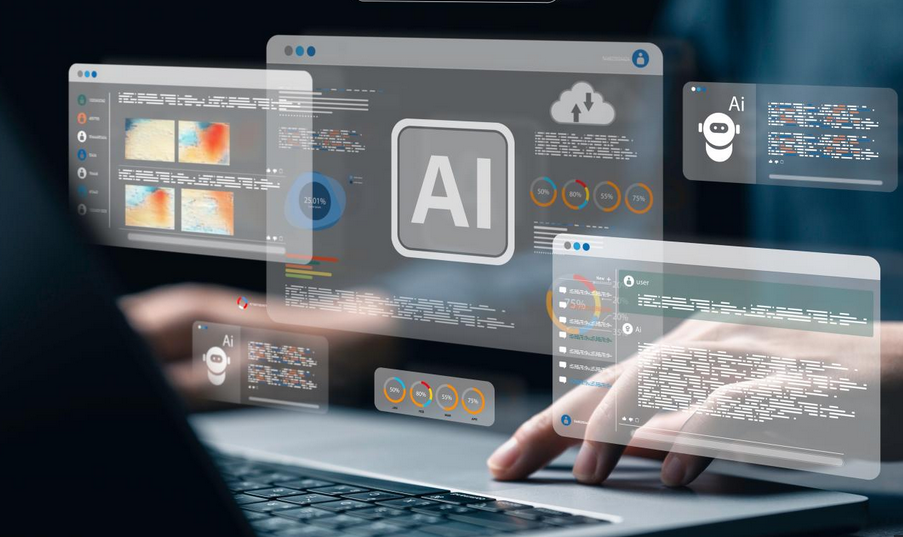Add apps to the Store
After you have provisioned and configured Microsoft Store for Business, you can deploy and manage apps. To do this, you must add apps to your private store. Next, you must determine how the apps will be made available to your users. You can take one of three approaches when adding apps to the store:
- Use the Store Instruct your users to sign in to the store, select the Private Store tab, and then browse and select the appropriate app.
- Assign apps from the Store When you follow this approach, users will receive an email that provides a link to the app. Users who follow the link must authenticate with the Store, and then the app deploys without further user intervention.
- Use a management tool You can use Intune (or Endpoint Configuration Manager) to deploy the app. You can sync the list of apps that you want to make available for deployment to Intune. The Intune administrator can then deploy the app like any other app.
Acquire an app and Distribute from the Private Store
To acquire an app and make it available in the private store, use the following procedure:
- Sign in to Microsoft Store for Business and select Shop for my group.
- Search for the required app.
- Select the app, as displayed in Figure 4-17, choose the license type, and then select Get the app.

Figure 4-17 Selecting an app for inclusion in the private store
- In the Thanks For Your Order window, select Close.
- Select the ellipsis (…), and then select Manage.
- Select the Private store availability tab.
- In the Choose groups of people who can see this app list, select No one or Everyone, as displayed in Figure 4-18, or select Specific groups. In Figure 4-18, Everyone is selected; if you choose Specific groups, then select the appropriate groups.
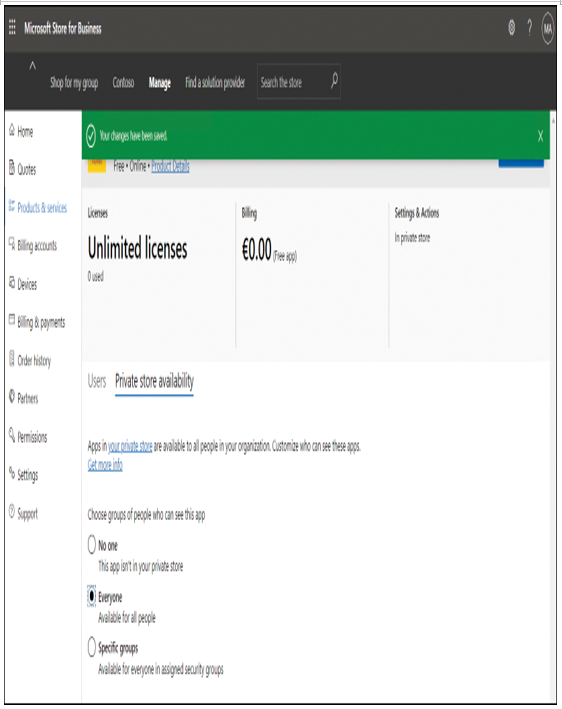
Figure 4-18 Enabling all users to see the Fresh Paint app
8. Verify that the private store is updated by selecting the Private Store link on the menu bar. The newly acquired app should display, as displayed in Figure 4-19.
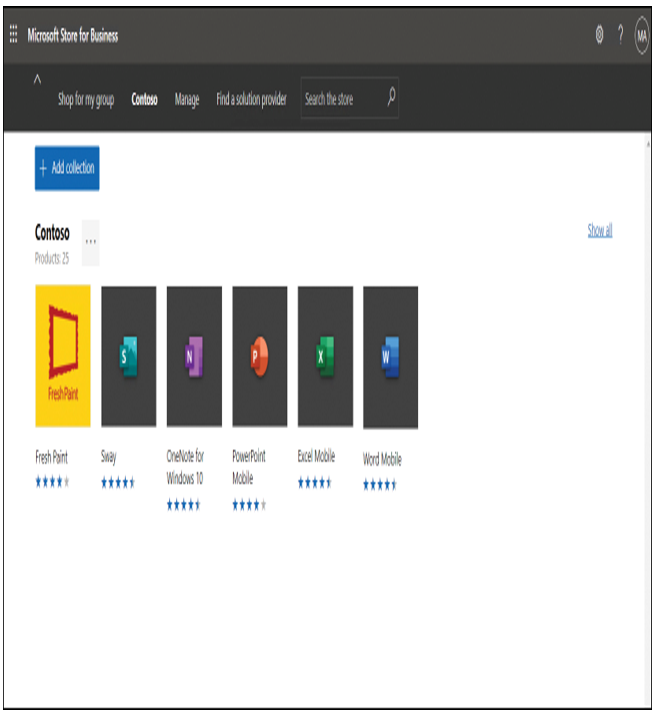
Figure 4-19 The Contoso private store