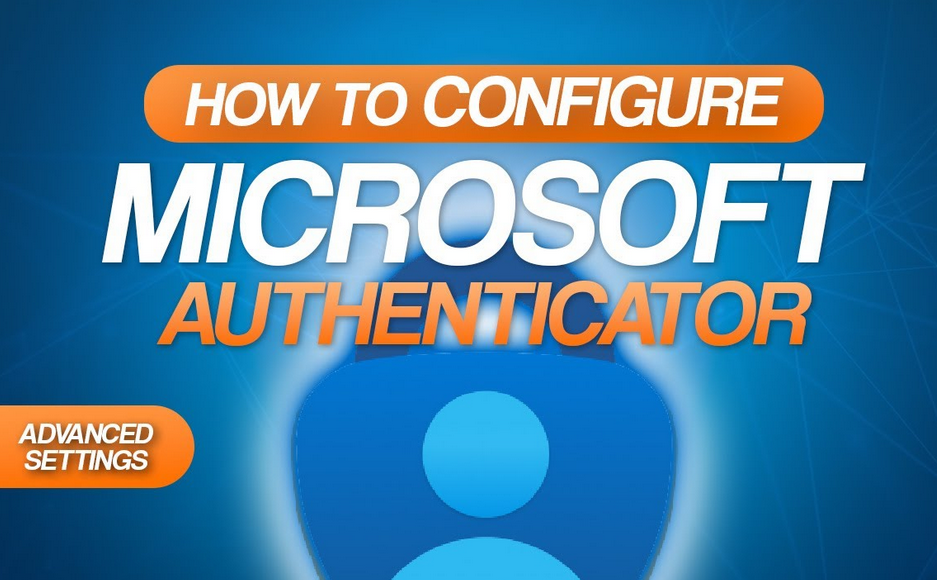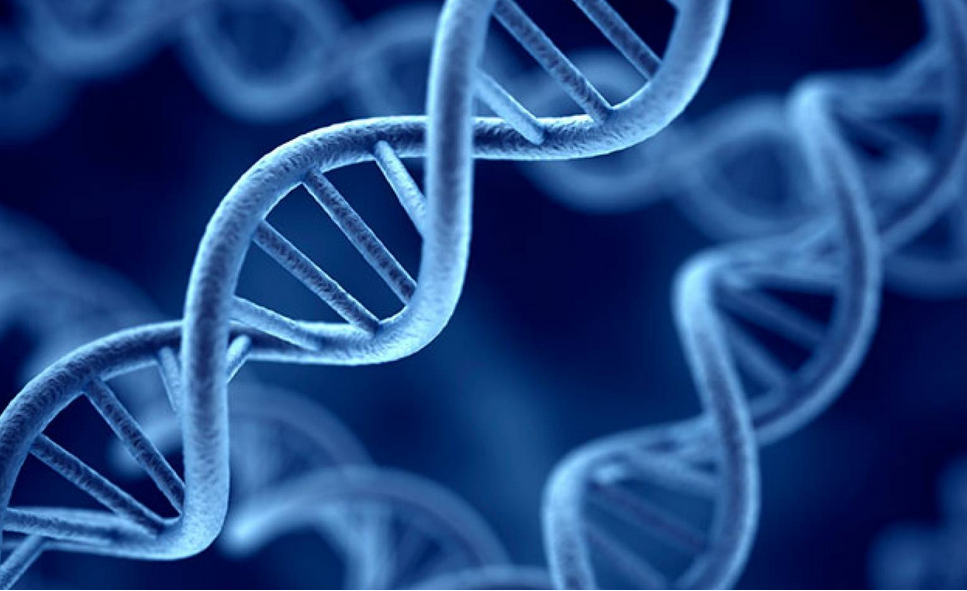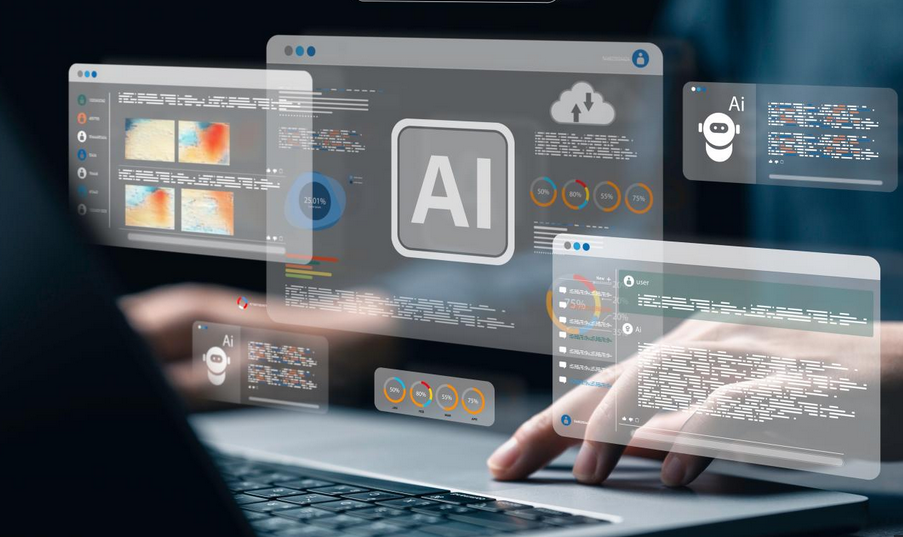Add a line-of-business (LOB) app
To add a Microsoft 365 suite app to Windows devices, use the following procedure:
- In the Microsoft Endpoint Manager admin center, select Apps, and then select All Apps.
- Select Add, and then on the Select App Type blade, in the App Type list, under the Other heading, select Line-Of-Business App, and then click Select.
- On the Add App blade, select the Select App Package File link.
- On the Add package file blade, displayed in Figure 4-9, browse and select a line-of-business app. This can include Android (.apk), iOS (.ipa), macOS (.intunemac), and Windows (.msi, .appx, .appxbundle, .msix, and .msixbundle) app files.
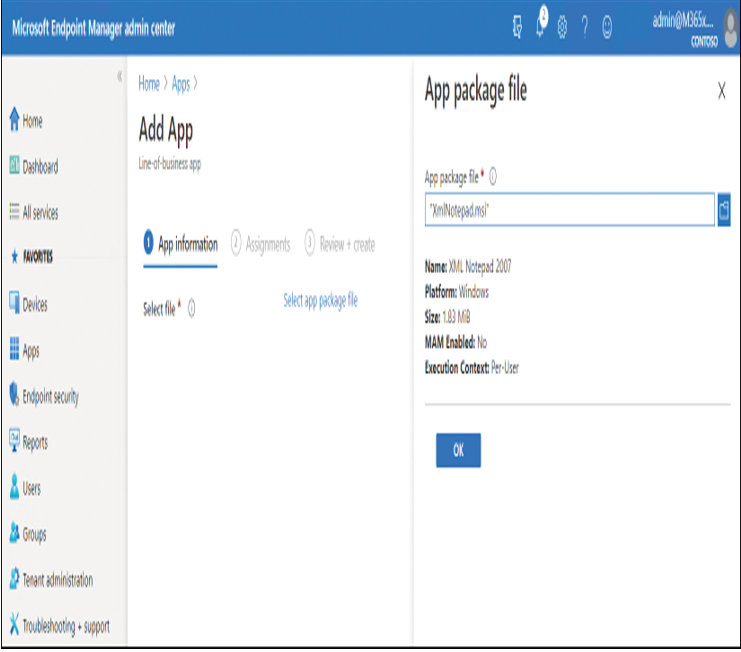
Figure 4-9 Adding a Windows 10 line-of-business app
- Select OK.
- On the App information tab, enter the following information:
- Name (required)
- Description (required)
- Publisher (required)
- App Install Context (User or Device)
- Ignore App Version
- Command-Line Arguments (for installation purposes)
- Category (Business, Productivity, Photos & Media, etc.)
- Display This As A Featured App In The Company Portal (Yes/No)
- Information URL, Privacy URL, Developer, Owner, Notes, and a Logo image
- Select Next, and on the Assignments tab, assign the app using the procedure previously described.
- Select Next, and then select Create.
Need More Review? Add Apps to Microsoft Intune
To review further details about using Intune to assign apps, refer to the Microsoft website at https://docs.microsoft.com/intune/apps-add.
Deploy apps by using Microsoft Store for Business
In addition to using Intune, you can use Microsoft Store for Business to deploy apps to your users’ devices. Microsoft Store for Business provides a convenient storefront for your users. You can create a private storefront using the Microsoft Store for Business, and your users can access the store through the Windows 10 store app.